Siri、IFTTT 整合入門 part 2: 用 Automate 的流程 (Flow) 來控制 MightyRC
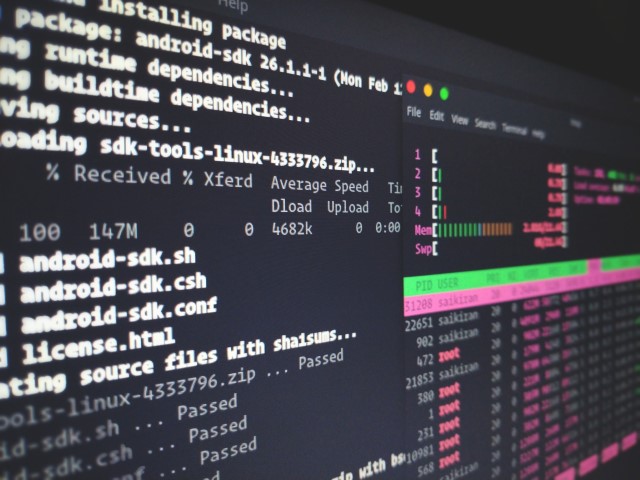
Photo by Sai Kiran Anagani on Unsplash
Step 1
先準備一台已經連結到 MightyRC的 Android 手機,然後去 Google Play上安裝 Automate 這個app
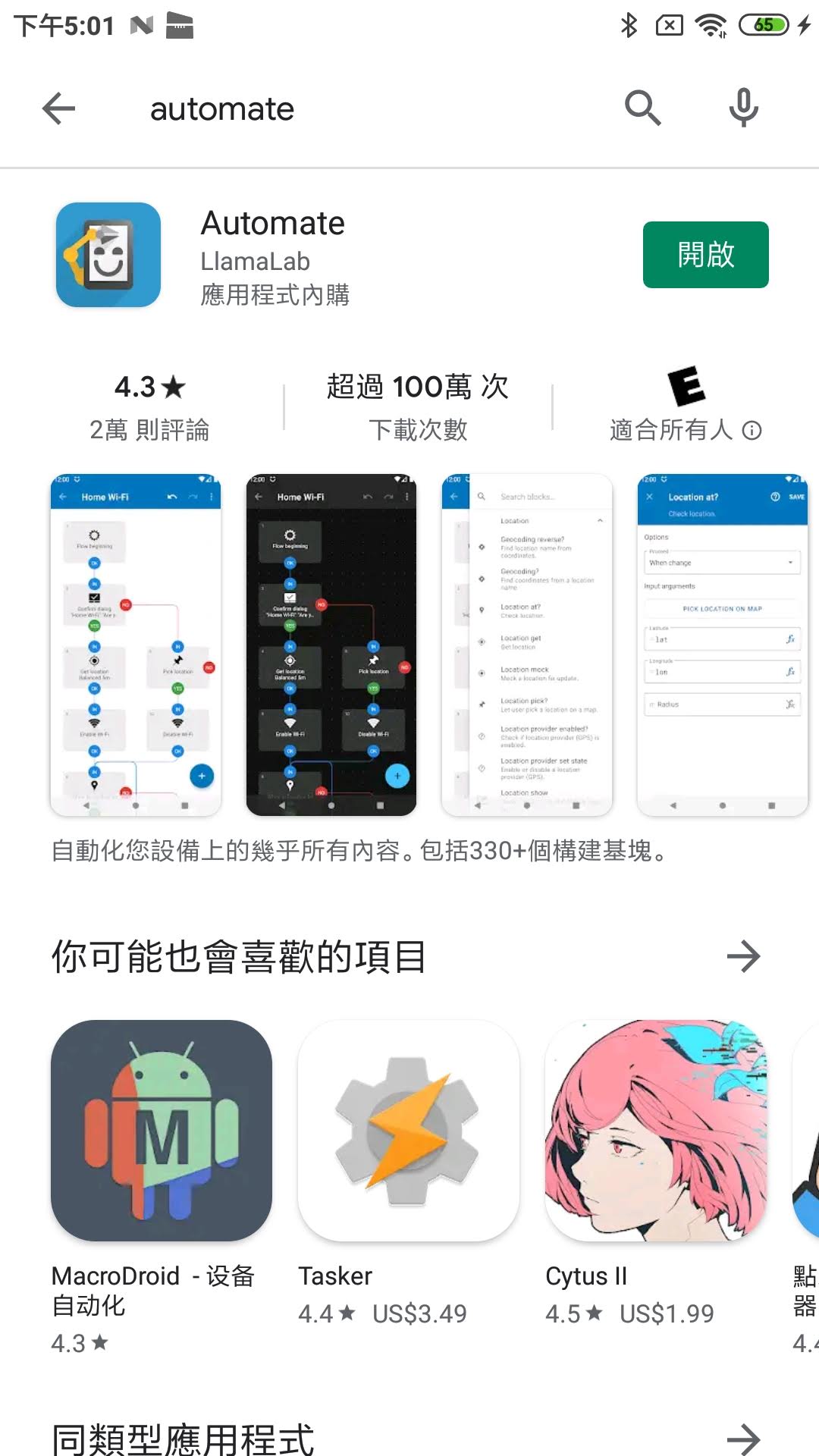
Step 2
新增 Flow
進入到 App 後,會進入主畫面 (Flows 流程),右下角有一個新增 (Block 區塊)的按鈕,給他壓下去就可以進入到了自動化控制的流程編輯畫面
在流程編輯的畫面的右上角有個選單給他壓下去…
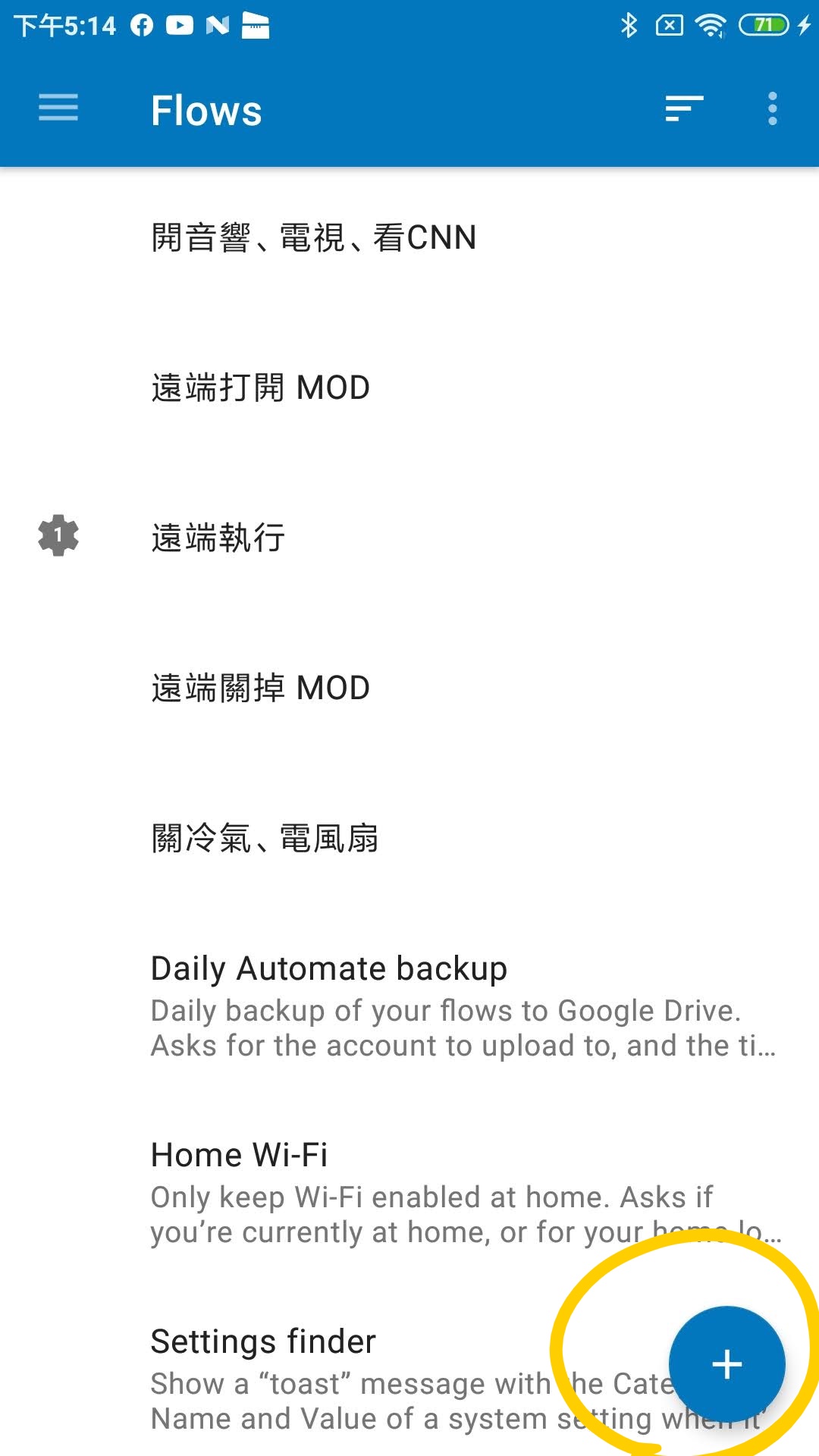
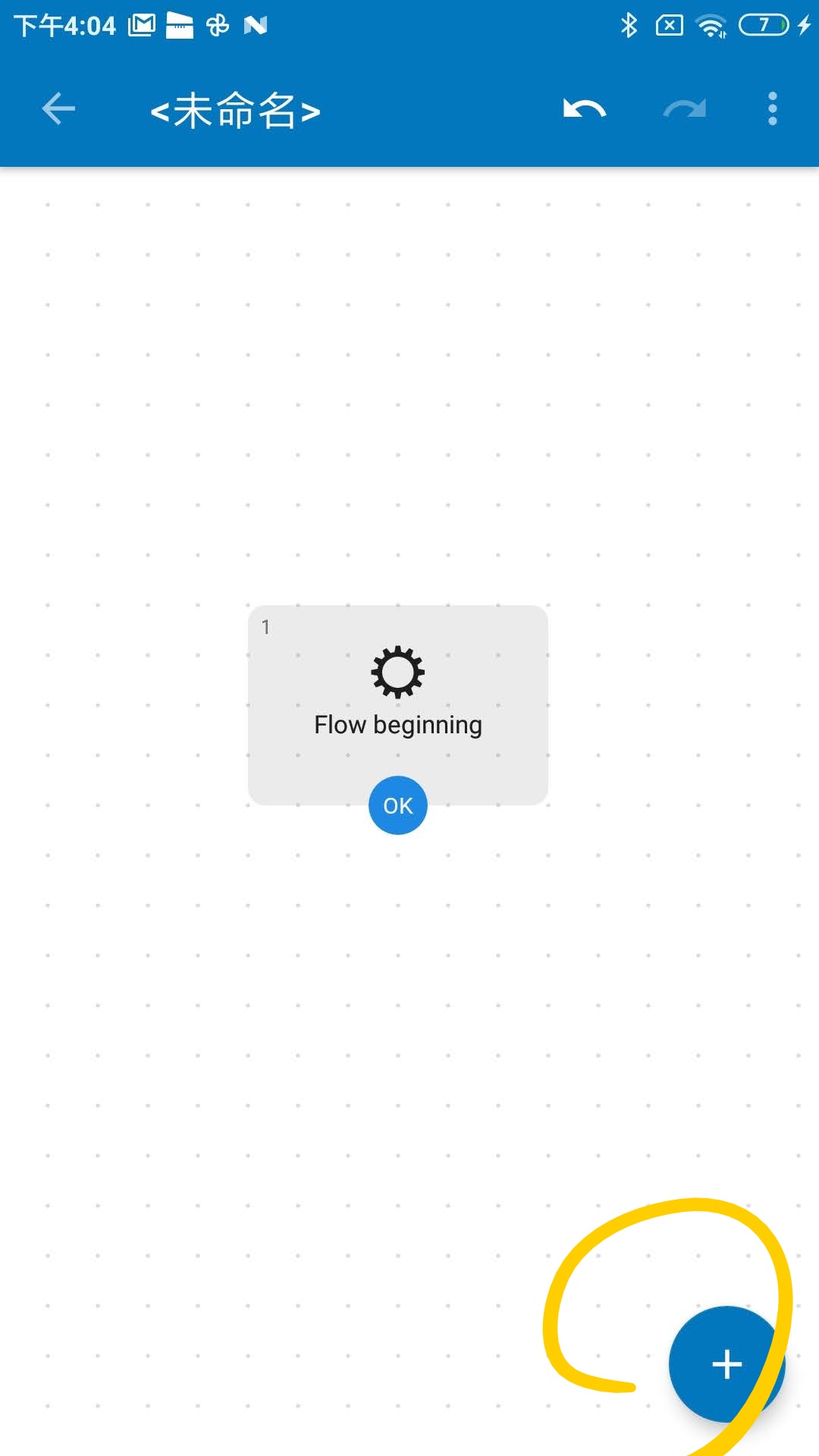
Step 3
新增 Block
在選單中,先選擇 Apps ,然後挑選 Broadcast send
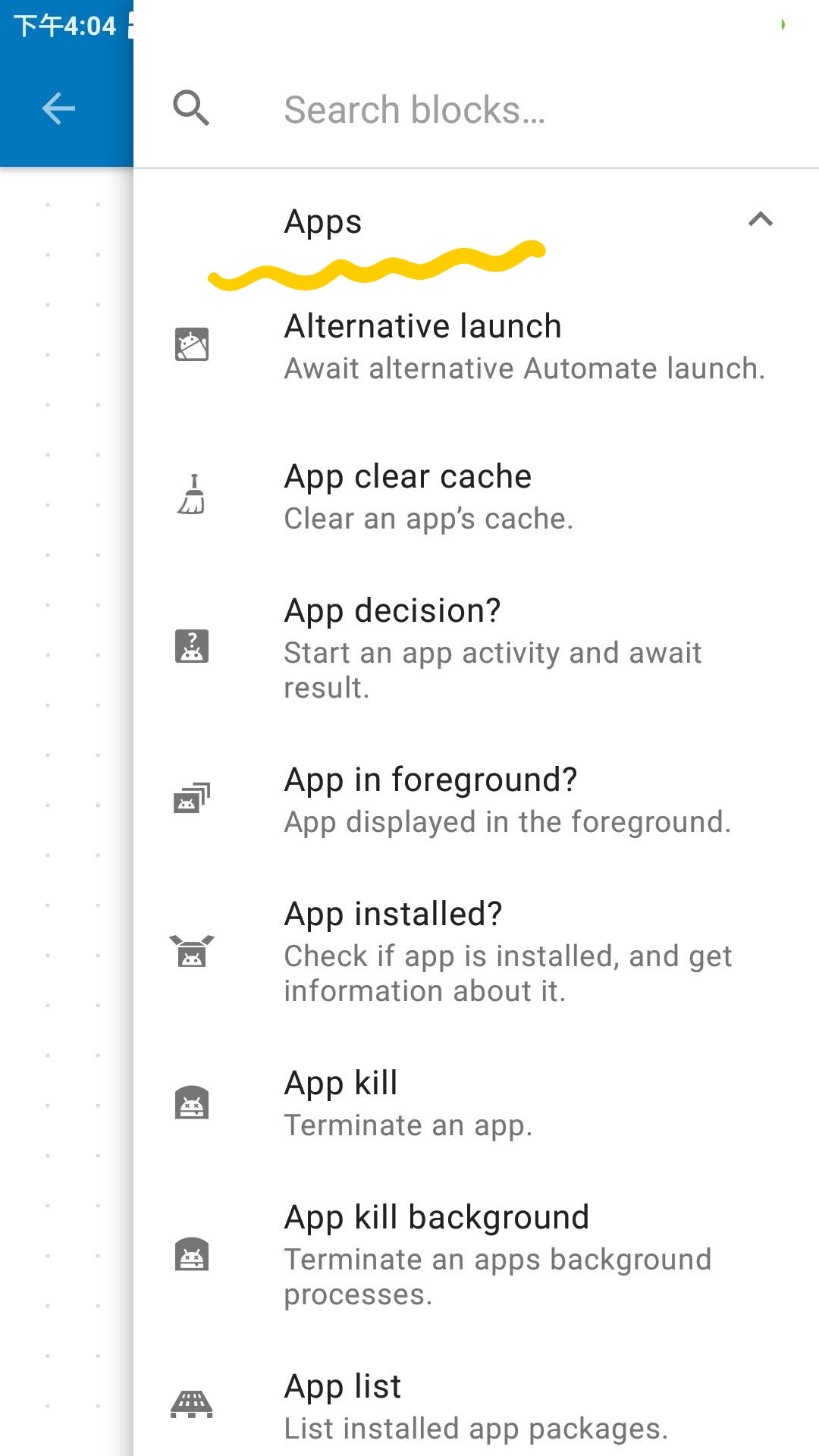
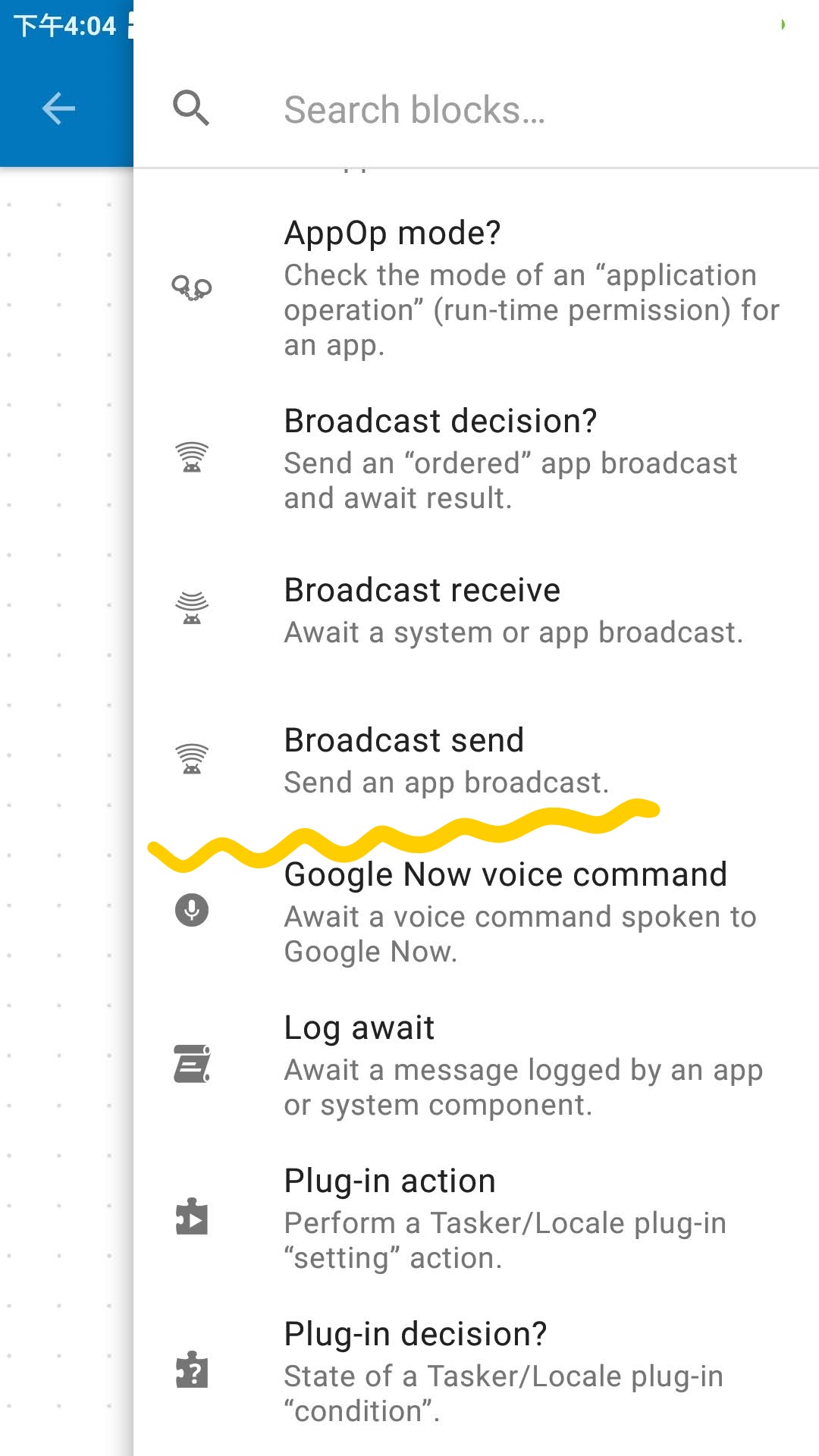
之後會跳出很多 App的清單,選擇 MightyRC (com.mightyrc.app.service.MRCThirdPartyReceiver)
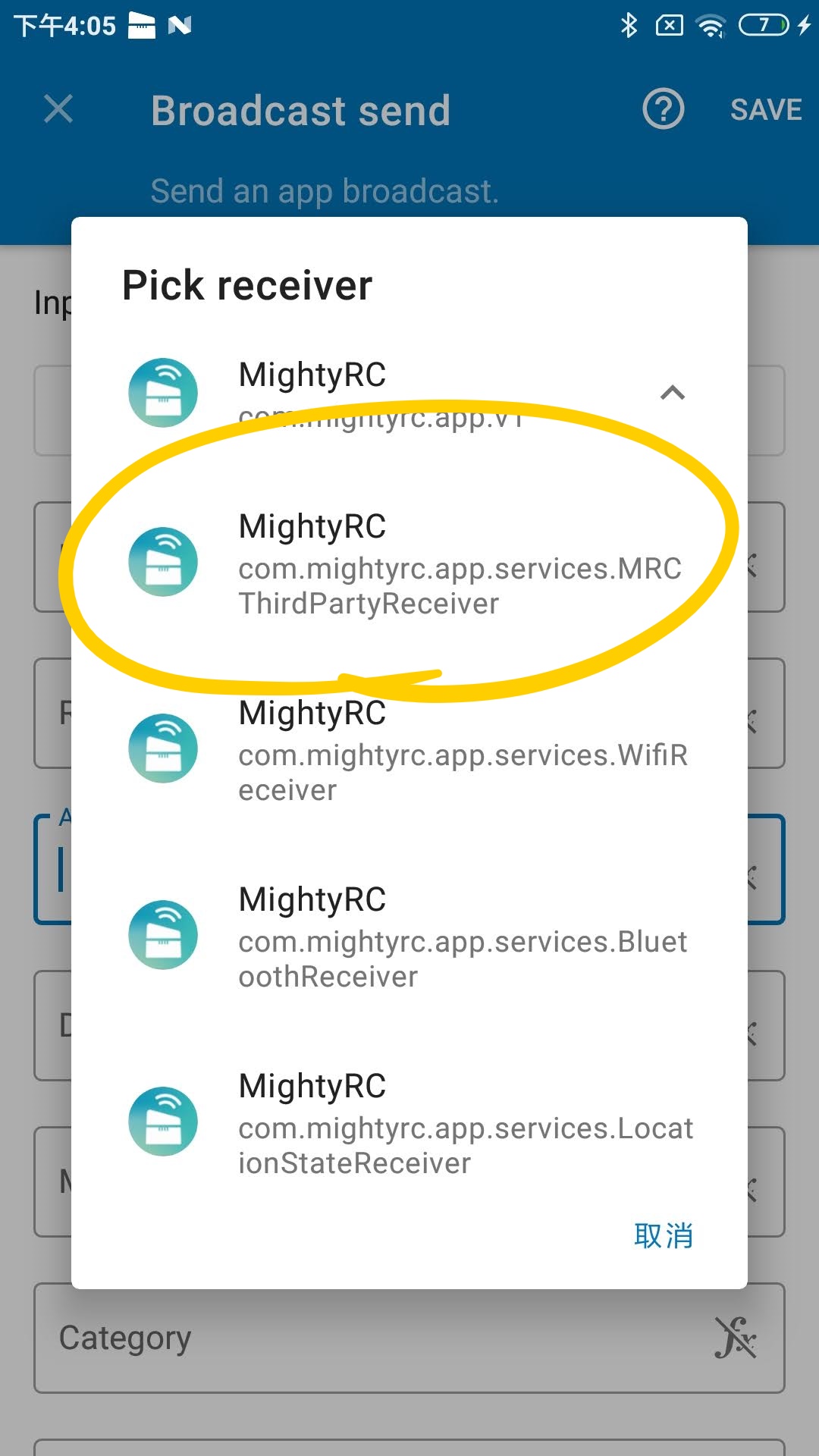
Step 4
填寫需要 MightyRC 控制的命令
之後請在 Action 內填入 com.mightyrc.app.cmd,然後在 Extra 填入想要 MightyRC 發射的命令,這個命令的格式是
{“cmd” as StringArray: [“MightyRC命令代碼”]}
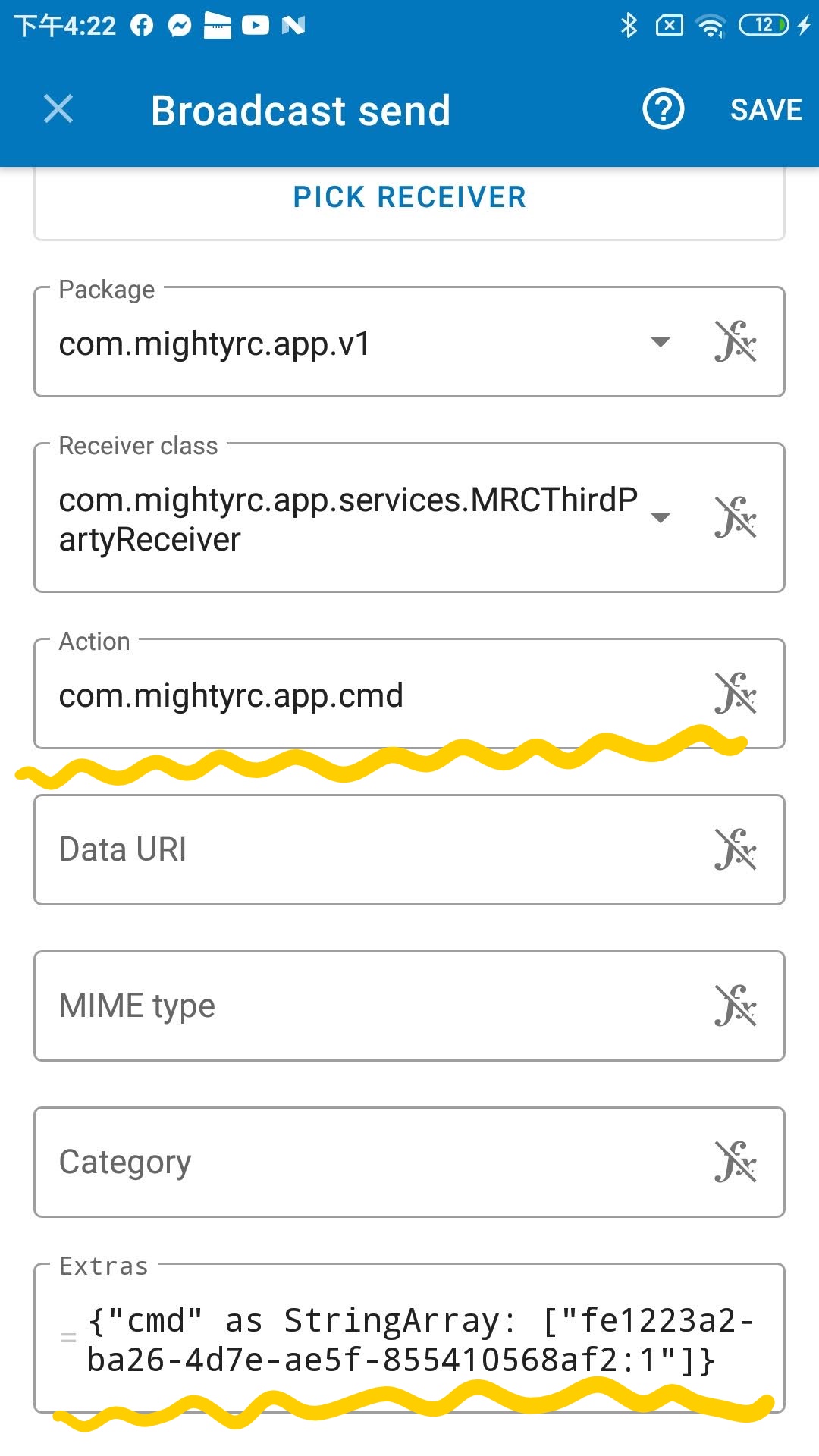
這個命令代碼每台 MightyRC 的硬體都會不一樣,使用者需要在 MightyRC 的操作面板 (情境列表、情境操作面板、情境複合鍵、裝置操作面板、裝置特殊鍵) 透過長壓 (Long Press) ,MightyRC app 會自動把”命令複製到剪貼簿”,使用者只需要在把這些代碼貼到 {“cmd” as StringArray: [“貼在這裡”]} 中
一個完整的格式看起來會像是這個樣子
{“cmd” as StringArray:[“xxxxxxxx-xxxx-xxxx-xxxx-xxxxxxxxxxxx”]}
但針對情境的開關,會在代碼後加上 :0 或是 :1 來決定情境是要開或是關
情境的開,命令就會是
{“cmd” as StringArray: [“fe1223a2-ba26-4d7e-ae5f-855410568af2:1”]}
反之 MOD 情境的關,命令就會是
情境的開,命令就會是
{“cmd” as StringArray: [“fe1223a2-ba26-4d7e-ae5f-855410568af2:0”]}
另外命令可以讓使用者一次發送多次的喔~
舉例來說,我希望可以打開 MOD的操作情境之後,自動地把頻道切換到 CNN,就可以把 MOD 的情境與CNN的複合鍵個別填入
{“cmd” as StringArray: [“fe1223a2-ba26-4d7e-ae5f-855410568af2:1″,”4bd86e20-c30c-4c35-bb8a-912620b907e8”]}
就可以做到一次做到 MOD打開在自動接換頻道
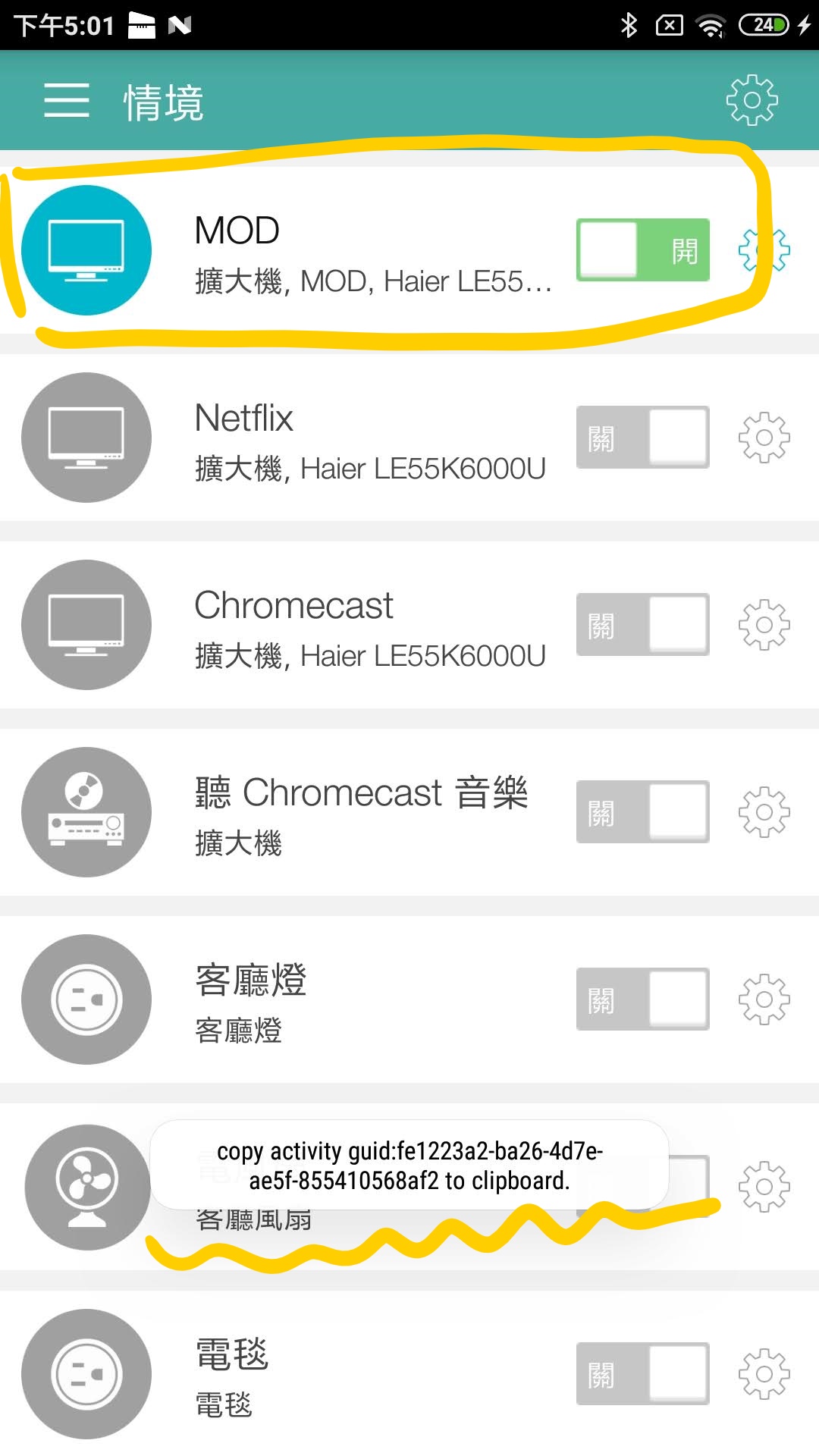
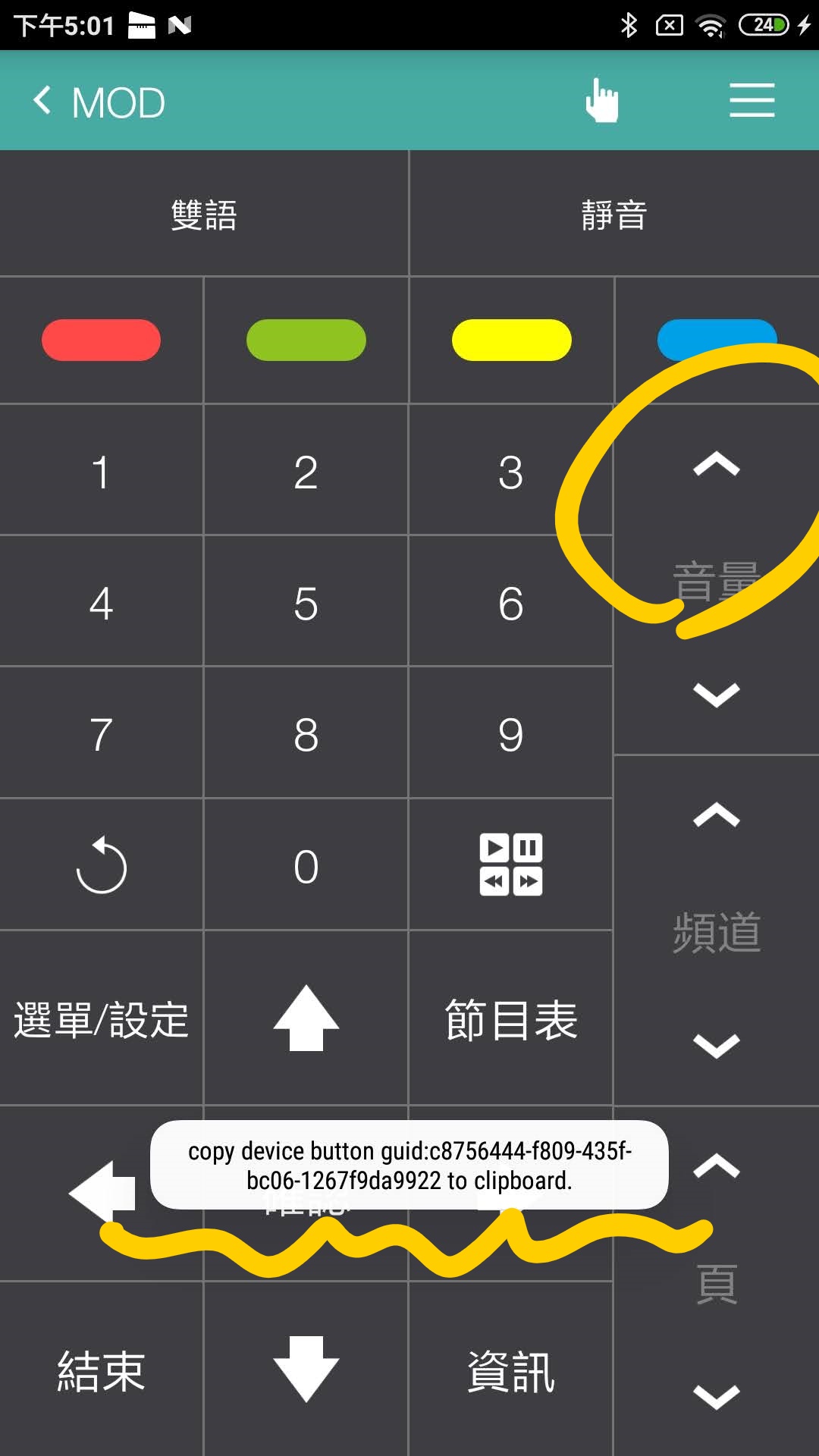
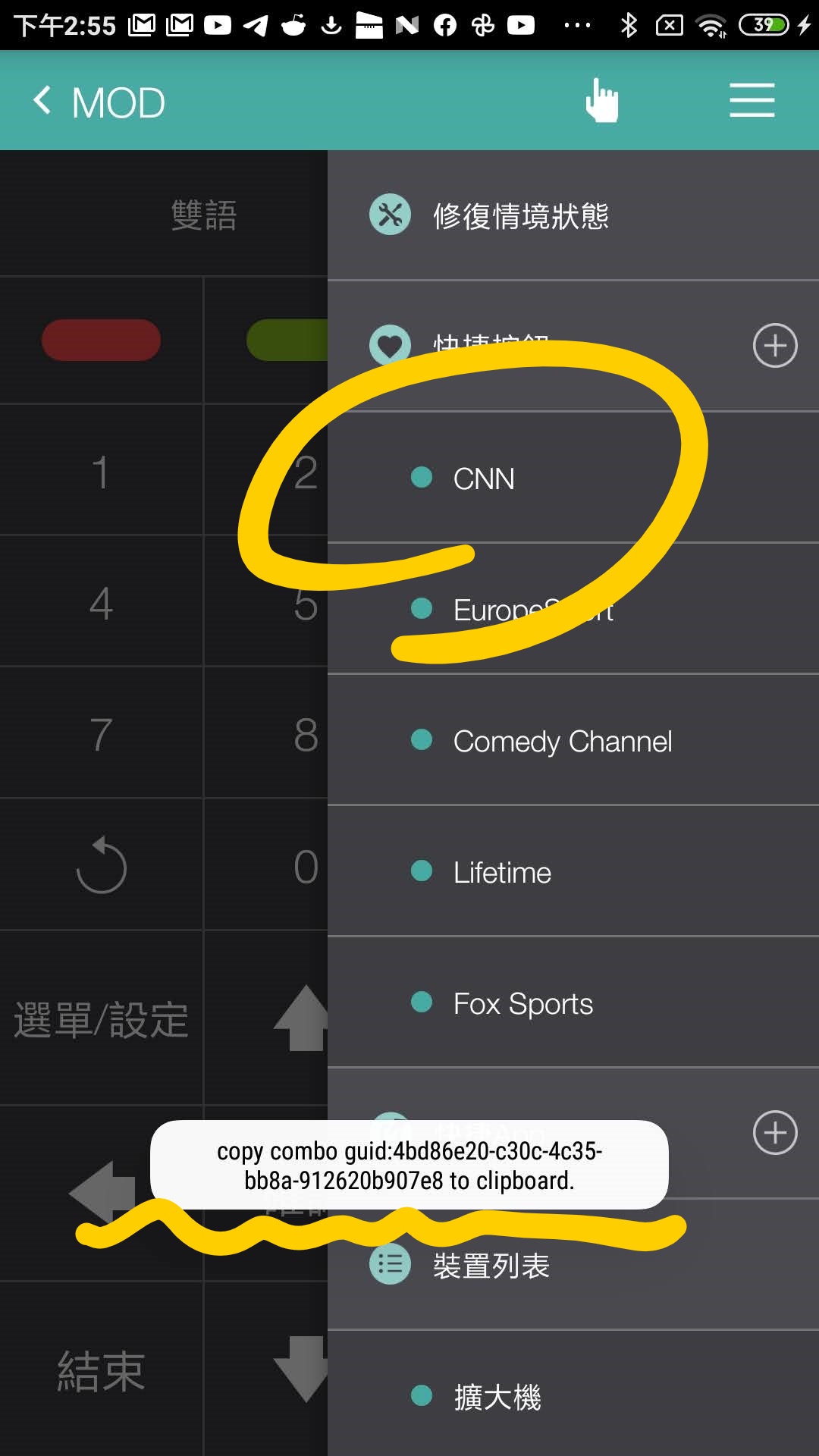
Step 4
開始測試囉~
控制命令儲存後,Flow 流程會長這樣
Flow 重新命名後,就可以按 Start 做測試,一切順利的話,會出現 “第三方軟體傳遞的命令已開始處理” 的訊息喔~
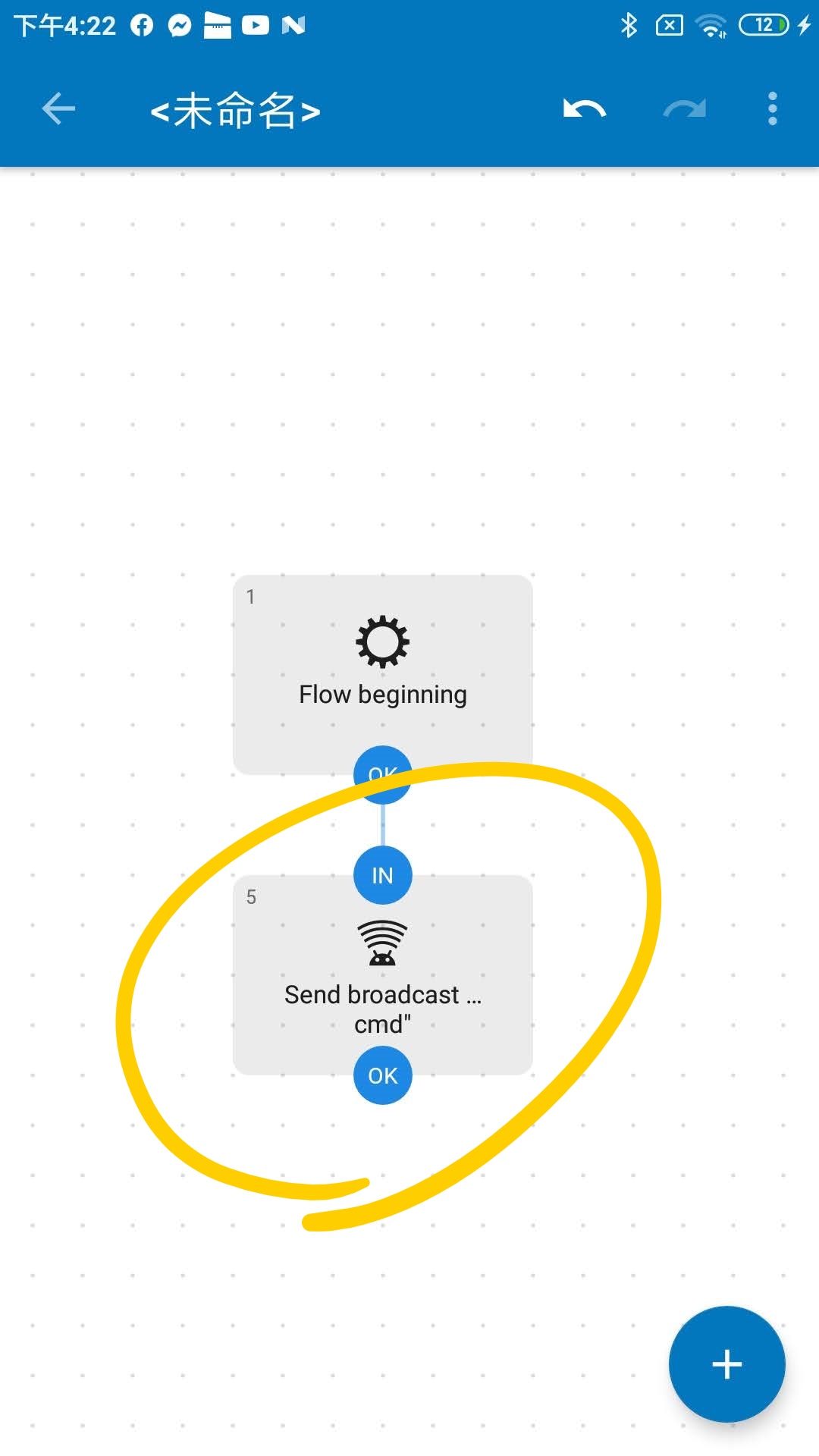
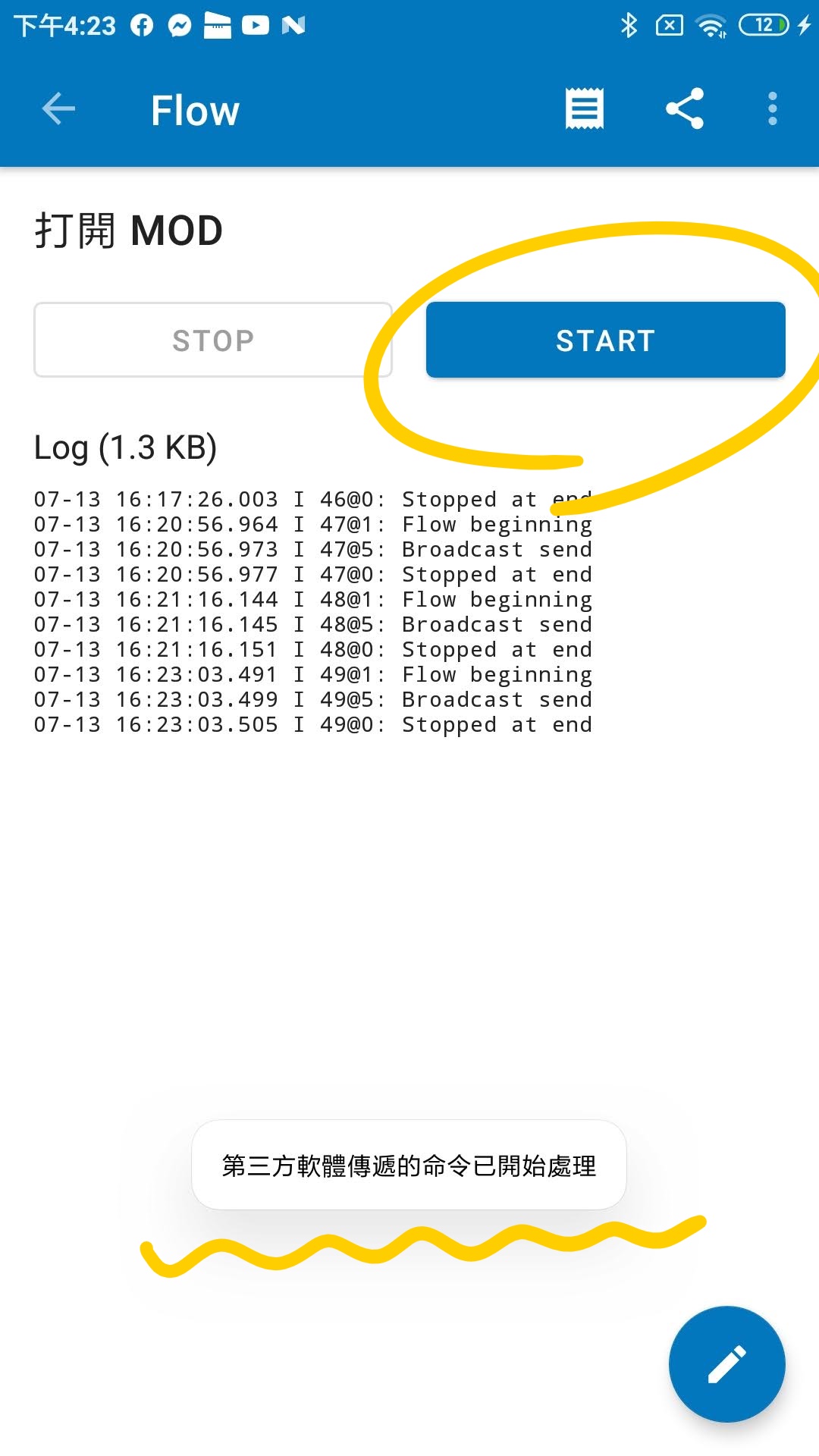
一旦搞定 Automate 怎麼控制 MightyRC 後,後續的應用就會超級廣闊。
小編接下來會介紹
- Automate 控制 MightyRC 進階
- 透過 IFTTT 來控制 MightyRC
- 透過 Siri 捷徑來控制 MightyRC
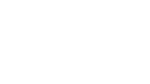
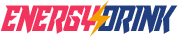

我照步驟填入複製的命令代碼{“cmd” as StringArray: [“56344dd4-2682-49f0-8161-a86e13e4558:1”]},結果顯示非法字符,無法保存,請問我該如何修改?
嗨 Ken, 可以幫忙確認你輸入的雙引號是真的”雙引號”嗎 ,還不是這個 “ or ”,應該是這個 “。